

They consist of device drivers and system applications that optimize the guest operating system for better performance and usability. It appears that the Guest Additions are analogous to installing driver software. You can use the full resolution of your Host display by entering fullscreen ( Host + F) after rebooting the Guest system. Confirm and provide your password (the root password) and you are done. Ubuntu will ask you if you want to allow the CD to automatically run a program. To do this, click the Devices menu > Insert Guest Additions CD Image. Installing the VirtualBox Guest additions auto-magically solved my problem. I tried changing the guest resolution with GUI, but a higher resolution was not listed. Unfortunately, xrandr failed to work for me. Once you set the resolution in the VM, VirtualBox will automatically resize its window on the host.īy the way, here's the official Ubuntu documentation about changing the screen's resolution. Now run xrandr -output -size and replace "output" and "size" with the connected output that you got from the previous command (in this case VGA1) and the resolution you want to set, I recommend setting it just a bit lower than your actual monitor to leave space for the taskbar and Virtualbox window title bar.Įxample : xrandr -output VGA1 -size 1920x1040. VGA1 connected 1024x768+0+0 (normal left inverted right x axis y axis) 0mm x 0mm If you manually resize the window on the host you'll only zoom on the image returned by the VM, so of course this gives a very bad image quality.Ĭhange the screen's resolution in the VM's configuration, either via the GUI, or directly via the command line with xrandr.įirst run xrandr with no arguments, it'll display all outputs (in this case they're just the virtual outputs emulated by VirtualBox).
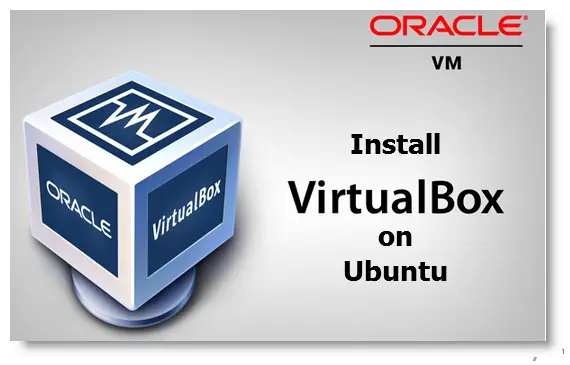
The window size is controlled by the VM's screen resolution.


 0 kommentar(er)
0 kommentar(er)
